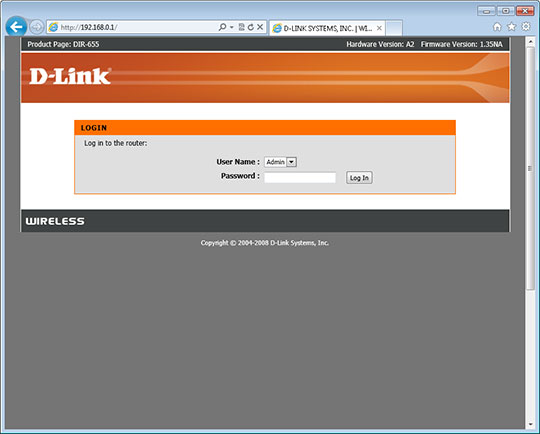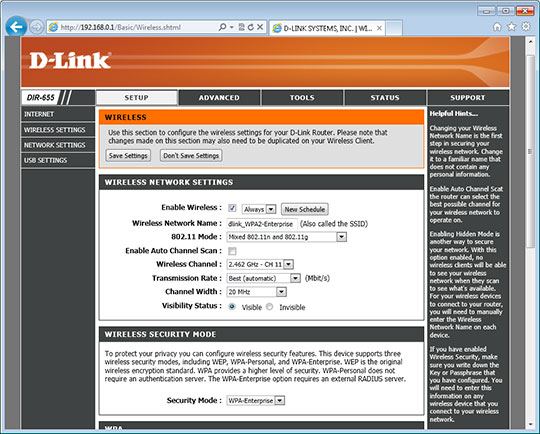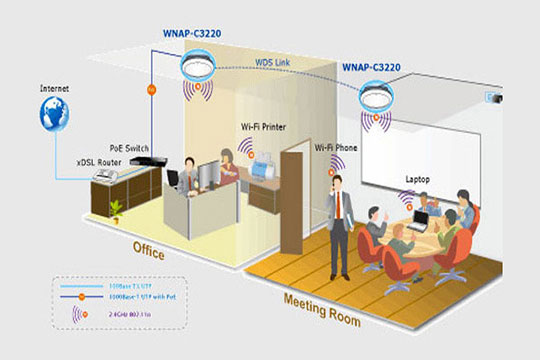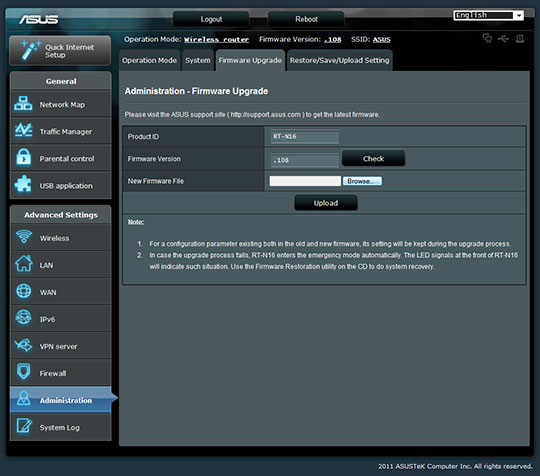|
کامپیوتر و آموزش
مهندس علی ساحلی
شبکههای اینترنت بیسیم، به سادگی امکان گشت و گذار در وب را برایمان فراهم میکنند، اما اتصالی که از امواج رادیویی استفاده میکند از خیلی جهات آسیبپذیر است و مشکلاتی مانند تداخل، محدودیت دامنهی سیگنال، مشکلات سختافزاری و خطاهای اپراتور میتوانند باعث عملکرد نامناسب این شبکهها شوند.
اگر با شبکه وای فای خانه یا محل کارتان دچار مشکل شدهاید میتوانید از راهکارهای ارائه شده در این مقاله استفاده کنید برای حل مشکلتان استفاده کنید.
نمیتوانید در کافی شاپ محبوبتان یا در فرودگاه به وای فای متصل شوید؟ ممکن است مشکل دقیقاً زیر دستان شما مخفی شده باشد. اگر لپتاپ شما به شبکههای بیسیم اطرافتان متصل نمیشود و شما حتی نمیتوانید لیستی از شبکههای نزدیک به خودتان را ببینید، روی لپتاپ خود به دنبال دکمهی وای فای بگردید، در صورت وجود چنین دکمهای ممکن است اتفاقی آن را خاموش کرده باشید. خیلی از لپتاپها دکمهای روی صفحه کلید برای این کار دارند (که آیکنی به شکل روتر یا شبکه بیسیم دارد) یا ممکن است سوییچی در اطراف لپتاپ برای این منظور وجود داشته باشد. اگر چنین دکمهای را پیدا کردید یک بار آن را فشار دهید و دوباره امتحان کنید که آیا میتوانید به شبکههای اطرافتان متصل شوید یا خیر.
اگر هنوز نمیتوانید کامپیوتر یا دستگاه خود را به شبکه مورد نظرتان متصل کنید ریبوت کردن را امتحان کنید. ممکن است کامپیوتر، آداپتر وای فای، یا سیستمعاملتان دچار مشکلی نرمافزاری شده باشد که یک ریبوت معمولی بتواند آن را حل کند. اگر چند مورد یا همهی دستگاههایتان قادر به اتصال نیستند اتصال روترتان را برای 5 الی 10 ثانیه قطع کنید و سپس دوباره آن را متصل کنید. این تکنیک روشی است که بارها در سراسر جهان امتحان شده و معمولاً بعد از انجام آن دوباره میتوانید به شبکهای که قبلاً به آن متصل بودید وصل شوید.
بیشتر روترهای وای فای و دستگاههای بیسیم از باند رادیویی 2.4GHz استفاده میکنند، باندی که در آمریکا شامل 11 کانال است. متاسفانه فقط سه مورد از این یازده کانال میتوانند به صورت همزمان و بدون تداخل با یکدیگر کار کنند: کانالهای 1، 6 و 11. اتفاق بدتر این است که خیلی از روترها طوری تنظیم شدهاند که به صورت پیشفرض از کانال 6 استفاده کنند. و به این ترتیب است که تداخل امواج روترهای دیگر باعث بروز مشکل میشود، و این اتفاق به خصوص در مناطقی با تراکم جمعیت زیاد، مانند آپارتمانها و مراکز خرید، اتفاق میافتد. دیگر دستگاههایی که از باند 2.4GHz استفاده میکنند، برای مثال دستگاههای بیسیم مراقبت از بچه و تلفنهای بیسیم و دیگر دستگاههای الکتریکی (مانند اجاقهای مایکرویو) نیز میتوانند باعث بروز تداخل در سیگنالهای وای فای شوند. برای اطلاع از تداخل دیگر شبکههای بیسیم به لیست شبکههای بیسیم اطرافتان نگاه کنید. اگر در حال استفاده از ویندوز هستید روی آیکن شبکه در قسمت راست و پایین صفحه کلیک کنید. اگر نام شبکههای دیگر را میبینید و قدرت امواجشان زیاد است (بیشتر از یک ستون) ممکن است این شبکهها با سیگنال وای فای شما تداخل داشته باشند. بهترین راه این است که با تغییر کانال روتر خود از این تداخل جلوگیری کنید. میتوانید یک کانال را به صورت تصادفی انتخاب کنید (معمولا کانالهای 1 یا 11 بهترین انتخابتان هستند) یا میتوانید با بررسی کانالهای مورد استفاده در شبکههای بیسیم اطرافتان کانال مورد نظر خود را انتخاب کنید. با استفاده از برنامههای رایگانی همچون InSSIDer یا Vistumbler یا از طریق وب و با استفاده از Meraki WiFi Stumblerمیتوانید این کار را انجام دهید. اگر روی لپتاپتان به یکی از این نرمافزارها دسترسی ندارید میتوانید از اپلیکیشنی رایگان به نام Wifi Analyzer (روی دستگاههای اندروید) یا Wi-Fi Finder (روی دستگاههای iOS) برای اسکن شبکههای وای فای استفاده کنید. وقتی که کانال مورد نظر خود را انتخاب کردید باید وارد کنترل پنل روترتان شوید و از آنجا کانال مورد استفاده روتر را عوض کنید. برای دسترسی به کنترل پنل روتر، به شبکه بیسیمتان متصل شوید، صفحهای جدید در مرورگر خود باز کنید و آدرس IP روتر را وارد کنید (اغلب این آدرس 192.168.1.1 یا 192.168.0.1 است)
اگر آدرس IP روتر خود را نمیدانید به قسمت اطلاعات اتصال بیسیمتان بروید: در قسمت راست و پایین دسکتاپتان روی آیکن شبکه راست کلیک کنید و Network and Sharing Center را باز کنید. شبکه بیسیم مورد نظرتان را انتخاب کنید و روی دکمه Details کلیک کنید. حال باید قادر باشید آدرس IP روتر را در قسمت Default Gateway ببنید. حالا با استفاده از نام کاربری و رمز عبور وارد کنترل پنل روتر خود شوید. اگر رمز عبور روترتان را نمیدانید و هیچ وقت آن را تغییر ندادهاید میتوانید با استفاده از سایت RouterPasswords.com رمز پیشفرض روترتان را پیدا کنید. اگر روترتان را از ISP تان گرفتهاید ممکن است برای دسترسی به رمز عبور مجبور باشید با ISP تان تماس بگیرید.
بعد از وارد شدن به کنترل پنل روتر، تنظیمات شبکه بیسیم را پیدا کنید و کانال ارتباطی را تغییر دهید. خیلی از روترها امکانی برای انتخاب خودکار کانال دارند، اگر روتر شما نیز چنین امکانی دارد میتوانید آن را غیر فعال کنید و کانال مورد نظرتان را به صورت دستی وارد کنید. برای بهترین عملکرد سعی کنید از کانالهای 1 یا 11 استفاده کنید. بعد از ذخیره تنظیمات ممکن است روترتان ریبوت شود. اگر چنین اتفاقی افتاد منتظر بمانید و بعد از راه اندازی مجدد روتر، امتحان کنید که آیا مشکلتان رفع شده است یا خیر. اگر هنوز در اتصال به روترتان مشکل دارید ممکن است نیاز باشد از کانال دیگری استفاده کنید.
اگر به نظر میرسد مشکل اتصالتان فقط زمانی رخ میدهد که از روتر دور شدهاید، ممکن است مشکل به این دلیل باشد که در حاشیه محدوده قابل پوشش توسط روترتان هستید. یک راه آسان برای حل این مشکل خرید روتری با محدوده پوشش بهتر است، اما قبل از خرید یک روتر جدید میتوانید چند راه را امتحان کنید تا محدودهی پوشش روترتان بهتر شود. اول از همه مطمئن شوید که آنتن روترتان به خوبی به آن متصل شده است و به صورت عمودی و صاف قرار گرفته است. در قدم بعدی مطمئن شوید که روترتان پشت اشیای بزرگ قرار نگرفته است، اتفاقی که باعث میشود سیگنال وای فای ضعیف شود. برای به دست آوردن بهترین پوشش، روتر خود را در مکانی باز قرار دهید تا سیگنالها به راحتی فرستاده شوند.
اگر هنوز هم پوششی که میخواهید را به دست نیاوردهاید سعی کنید روتر خود را به مکانی مرکزیتر در محدودهای که به پوشش وای فای در آنجا نیاز دارید منتقل کنید. البته از لحاظ قرارگیری روتر نیز دچار محدودیت هستید: روتر باید نزدیک به مکان اتصال تلفن باشد.
اگر هنوز هم با اتصال کامپیوترها و دستگاههایتان به روتر مشکل دارید میتوانید بازگشت به تنظیمات کارخانه را امتحان کنید. متاسفانه این کار باعث از بین رفتن تمام تنظیمات میشود و مجبور میشوید تنظیمات اتصال به اینترنت روترتان را دوباره انجام دهید. برای بازگرداندن روتر به تنظیمات کارخانه دکمه یا سوراخ کوچک ریست در پشت روتر را پیدا کنید و با استفاده از خودکار یا نوک یک گیره دکمه را برای مدت 10 ثانیه فشار دهید.
اگر بعد از بازگرداندن روتر به تنظیمات کارخانه باز هم روی یکی از سیستمها برای اتصال به وای فای با مشکل مواجه میشوید میتوانید درایور یا نرمافزار آداپتور وای فای خود را دوباره روی آن سیستم نصب کنید. قدم اول این است که آخرین نسخه از درایور یا نرمافزار مربوط به روترتان را از سایت سازنده دانلود کنید. دستورالعملهای نوشته شده در سایت برای نصب نرمافزار مورد نظر را دنبال کنید. بعد از نصب نرمفزار سیستم خود را ریبوت کنید و احتمالاً مشکل رفع میشود. Firmware مربوط به روترتان را آپگرید کنید اگر مشکل اتصال بعد از نصب دوباره درایور روترتان هنوز نیز وجود دارد، ممکن است این مشکل به دلیل یک خطای فنی باشد. سازندگان روترها معمولاً آپدیتهایی برای برطرف کردن مشکلات پیدا شده و اضافه کردن امکانات جدید به روتر منتشر میکنند.
برای مشاهده اینکه آیا firmware جدید برای روترتان منتشر شده است یا نه، در قدم اول وارد کنترل پنل روترتان شوید و شماره نسخه نصب شده firmware را چک کنید. شماره نسخه نصب شده معمولاً در صفحه status نوشته شده است. در قدم بعدی به وبسایت سازنده روترتان بروید و در بخش پشتیبانی یا دانلود به دنبال آخرین نسخه firmware مربوط به مدل روترتان بگردید. به احتمال زیاد نسخهای جدیدتر نسبت به نسخه نصب شده روی روترتان وجود داشته باشد، نسخه جدید را دانلود کنید و دستورالعملهای سایت سازنده را برای آپدیت firmware اجرا کنید. اگر این کار نیز مشکل شما را حل نکرد میتوانید از firmware های متن باز استفاده کنید و با آزمایش حالتهای مختلف این firmware ها مشکل شبکه وای فای خود را حل کنید. با این حال اگر همه این راهها را امتحان کردید و باز هم مشکل وای فایتان حل نشد، شاید زمان این رسیده باشد که یک روتر جدید بخرید. نظرات شما عزیزان: چهار شنبه 30 فروردين 1396برچسب:, :: 16:54 :: نويسنده : مهندس علی ساحلی
آخرین مطالب پيوندها
برای تبادل لینک ابتدا ما را با عنوان کامپیوتر و آموزش و آدرس aliirancell1996.LXB.ir لینک نمایید سپس مشخصات لینک خود را در زیر نوشته . در صورت وجود لینک ما در سایت شما لینکتان به طور خودکار در سایت ما قرار میگیرد. نويسندگان
|
||||||||||||||||
|
|
||||||||||||||||